
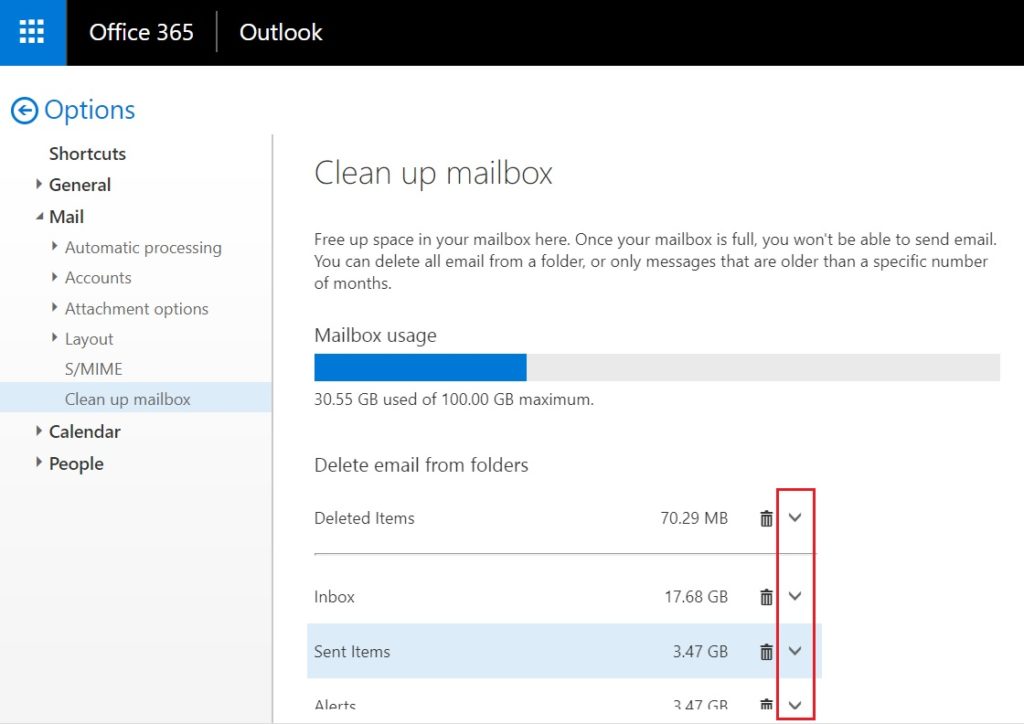
Some actions automatically check the box AND gray it out so that you cannot uncheck it. If the box is unchecked, Outlook will continue evaluating this message against the remaining rules. If the box is checked (which is the default), Outlook will stop checking rules on this particular message and go on to the next message. As a message is checked against each rule, the first time it matches a rule's criteria, Outlook looks at this checkbox on the rule that was matched. The Do not apply other rules to messages that meet these criteria checkbox controls what happens when a message matches more than one rule. You can change the order of your rules by dragging and dropping them in the Rules dialog box. The rules are checked in the order you have them listed. You can also edit the conditions and the action as described in the Creating a Rule Manually section above. Click the minus sign next to the conditions you do not want. The dialog box that opens will have three criteria pre-filled, based on the message you selected: From, Sent To, and Subject. You can create a rule that will look for messages that look like one you've already received, rather than starting with a blank slate.įirst, select a message by highlighting it, then, in the Home ribbon, click Rules and select Create Rule. When finished defining the rule, click OK.

Outlook for mac mailbox cleanup plus#
If there are exceptions to the criteria, click the plus sign next to Except if, then use the drop-down lists to set the exception conditions. If you have more than one action, click the plus sign at the right side of the action you just entered. Under Do the following, use the dropdown lists to set the action or actions you want taken on messages that match the criteria. If you have more than one criterion, click the plus sign at the right side of the criterion you just entered. Start with the left-most drop-down list, as each selection determines the choices available in the other lists.
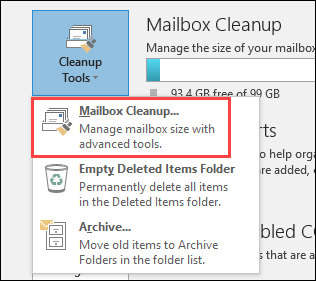
Under When a new message arrives that meets all these conditions, use the drop-down lists to specify which messages meet the criteria for this rule. Give your rule a name (so you can find it later).
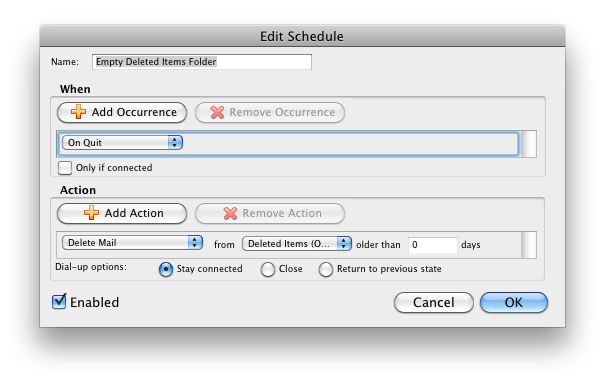
On the left, under Server Rules, click your account name (there may be only one account listed, and that's okay).Ĭlick the plus sign near the bottom of the dialog box. Notes on rule order below.įrom the Tools menu choose Rules. Here we'll talk about two ways to create rules:īe aware that the order in which your rules are listed affects what happens. Move messages from a particular address into a specified folderĪssign a category or flag to messages with a particular word in the subjectįorward all messages with attachments to another address You teach Outlook what to look for and what to do when it sees a message that meets the conditions you've set. Rules are a way to have incoming (or outgoing) messages sorted, filed, marked, or otherwise handled automatically. The rest of this page is for those people who decide to set up their rules in Outlook 2016 for Mac anyway. Our Create Rules in Outlook on the Web article We recommend that you use Outlook on the Web to create and manage your rules.


 0 kommentar(er)
0 kommentar(er)
